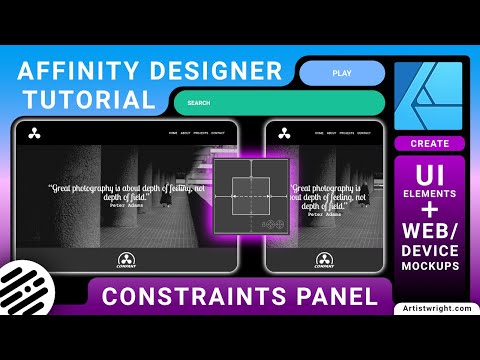
This Affinity Designer tutorial will teach you about the constraints panel. I will explain how it works and then show you how it works and how it can help when creating UI Mockups for websites or different sized artboards/devices.
For example: Create a UI element/asset like a button or navigation bar and have it automatically resize to different artboards. This can be very useful when you need your design o fit a mobile phone, tablet and website.
This tutorial is step by step with tips, tricks and shortcuts throughout.
I now have a SUPER THANKS button!!! So if you feel like buying me a coffee as a thanks tap away!
If you have any questions or want to show me how to do something better, leave a comment, and don't forget to click like and subscribe.
NOTE: I'm Using a MAC, so any shortcuts I mention may be different for WINDOWS USERS. See the below for the WINDOWS:
- Mac Command key = Windows Ctrl key
- Mac Shift key = Windows Shift key
- Mac Alt key = Windows Alt key
- Mac Ctrl key = Windows Right Mouse button
Affinity Designer Tutorials and some free Downloads
https://www.artistwright.com/tutorials
Affinity Designer Brushes
https://www.artistwright.com/brushpacks
Affinity Designer Vector Packs
https://www.artistwright.com/vectorpacks
Time Stamps:
0:00 Intro
0:18 What is the Constraints Panel
3:47 Horizontal & Vertical Scaling
5:52 Using Anchors
07:07 Anchor & Scale
08:04 Creating UI Elements
11:22 UI Elements & Different Artboards
15:15 Website Mockup
18:59 Min Fit - Constraints
20:13 Max Fit Constraints
22:25 Thanks for Watching
#affinitydesigner #ui #contraints
0 Comments